PS制作残旧印章效果
PS制作残旧印章效果
步骤:
1. 新建一个文档,宽度和高度按你的需要设置。如了宽,高分别为400*300,透明背景。
2. 打开标尺(菜单视图>标尺,或Ctrl+R),鼠标单击标尺按住,拖出横竖两条辅助线至文档中心,水平标志拖出的是水平辅助线,垂直标尺拖出的是垂直辅助线。设置你想使用的前景色,这里使用了#c70000的颜色值。选择文字工具(快捷键T),输入文字,例如“905网站研发部”。适当调整一下文字位置,使之居中。
3. 从工具箱中选择圆角矩形工具,并在选项栏中选择“路径”(即图中红色椭圆标出的按钮)。将鼠标移到画布辅助线交叉点位置,从中点拖动出一个大小合适的圆角矩形。
4. 新建一个图层,命名为“边框”。保持“边框”图层处于选中状态,切换到路径面板,右击“工作路径”路径层,选择“描边路径”。然后在弹出的对话框中选择描边工具,点击“OK”即可。
5. 完成后,合并可见图层,并选中合并的图层,然后选择“编辑>自由变换”(或Ctrl+T),将图层内容旋转一定的角度。
6. 接下来我们需要打开一个“脚手架”素材图片,如图所示。将背景层拖到“新建”按钮上,复制一个背景层,将原图层隐藏起来。然后选中复制的背景层从菜单中选择“图像>调节>阀值”,调节阀值级别数值直到你满意为止。这里设置为45。
7. 从工具箱中选择魔术棒工具,在图像中任意空白处点击,再从菜单中选择“选择>相似”,将其他白色的相似区域选取出来。按Del键,删除选定的白色区域。
8. 按Ctrl+A键,全选整个“脚手架”图像。然后按Ctrl+C,将图像复制到粘贴板中。
9. 选择刚刚的文字文件,再按Ctrl+V,粘贴刚才复制的图像,并将该图层命名为“效果层”。
10. 按住Ctrl键不放,再点击“效果层”,使选区浮动,注意这里点击的是效果层的缩略图标使得其浮动,然后再选中文字图层,按Del键,进行删除操作。效果即出来了。如果觉得效果不明显,可以移动选区,再进行一次或多次删除,即可达到满意效果了。最后删除或隐藏“效果层”,取消所有选择即可。
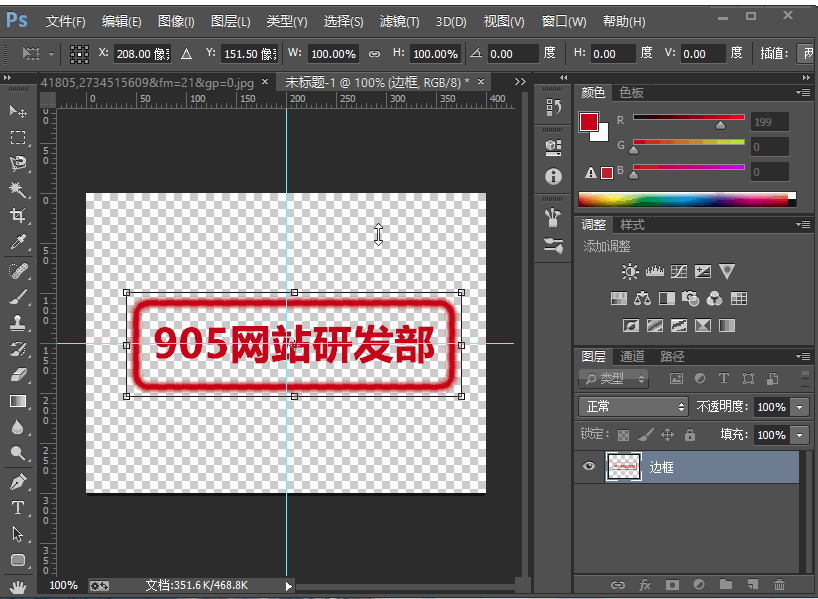
注:脚手架素材图片

下一篇:PS:图标线条加粗

